


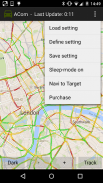
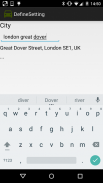
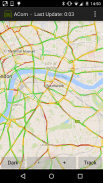
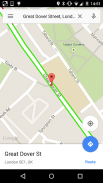

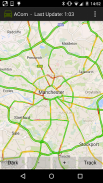
Traffic Info and Traffic Alert

Traffic Info and Traffic Alert ၏ ရွင္းလင္းခ်က္
ယာဉ်ကြောပိတ်ဆို့မှုကို ရှောင်ကြဉ်ပါ
- TomTom အသွားအလာအချက်အလက် (သတင်းခလုတ်) ကိုသုံးပါ။
- Navigation အတွက် Google Maps နှင့် Waze အကြား ပြောင်းပါ။
- ပလပ်အင်များ- ပြင်ပမြေပုံများနှင့် အချက်အလက်အရင်းအမြစ်များကို ပေါင်းစပ်ပါ။
- လမ်းညွှန်မှုအတွက် မတူညီသော ဦးတည်ရာကို သိမ်းဆည်းပါ။
- google အချိန်နှင့်တပြေးညီအသွားအလာအပေါ်အခြေခံ၍ ယာဉ်အသွားအလာမြေပုံ
- ၃ မိနစ်တိုင်း အသွားအလာမြေပုံကို အလိုအလျောက် အပ်ဒိတ်လုပ်ပါ။
- များစွာသောလမ်းကြောင်းများနှင့်ဒေသများကိုသိမ်းဆည်းပါ။
- အသွားအလာမြေပုံထဲက google map လမ်းညွှန်မှုကို စတင်ပါ။
- ယာဉ်ကြောပိတ်ဆို့မှုတဝိုက်တွင် လမ်းညွှန်မှုကို စတင်ပါ။
- သင့်ရာထူးကိုခြေရာခံပါ။
- geocoding ဖြင့်လမ်းကြောင်းများသို့မဟုတ်ဒေသများကိုရှာပါ။
- ခရီးသွားများအတွက် အသင့်တော်ဆုံး
အမြန်စတင်လမ်းညွှန်
==============
"Track" ကိုနှိပ်လိုက်ရုံပါပဲ။
လူကိုယ်တိုင်
======
“Acom” ဟုခေါ်သော ဤအက်ပ်သည် မြေပုံပေါ်တွင် လက်ရှိ ယာဉ်ကြောအသွားအလာ အချက်အလက်ကို တင်ပြသည်။ ဤအက်ပ်ကို စတင်ပြီးနောက်၊ မြေပုံကို အလိုအလျောက်ဆွဲသည်။ အစိမ်းရောင်လိုင်းများက ယာဉ်ကြောပိတ်ဆို့မှုကို ညွှန်ပြသော်လည်း အနီရောင်လိုင်းများက ယာဉ်ကြောပိတ်ဆို့မှုကို ညွှန်ပြသည်။ သို့သော် လက်ရှိအချက်အလက်များကို လက်ခံရရှိရန် သင်သည် အွန်လိုင်းရှိရပါမည်။
အက်ပ်သည် တည်နေရာအချက်အလက်ကို အချိန်မရွေး မလိုအပ်ပါ။
သို့ရာတွင်၊ သင်သည် ခြေရာခံလိုပါက၊ Android တွင် GPS သို့မဟုတ် WiFi-တည်နေရာကို ဖွင့်ရပါမည်။ “Track”-ခလုတ်ကိုနှိပ်ခြင်းဖြင့် ခြေရာခံခြင်းလုပ်ငန်းစဉ်ကို စတင်မည်ဖြစ်သည်။ "Track"-ခလုတ်ကိုနှိပ်ပြီးနောက်၊ "Birdview"-Mode ကိုအသက်သွင်းရန် "Bird" ကိုနှိပ်နိုင်သည်။ (GPS ဖြင့် "Birdview" ကိုအသုံးပြုခြင်းဖြင့် သင့်ကားမောင်းသည့်လမ်းကြောင်းအတိုင်း မြေပုံကို အမြဲပြသနေပါသည်။ WiFi အခြေပြုတည်နေရာခြေရာခံခြင်းဖြင့် "Birdview" ကိုအသုံးပြု၍ မြေပုံကို သင့်လက်ရှိအနေအထားနှင့် အမြဲတမ်းဗဟိုပြုပြသထားသည်)။ “HideMe”-ခလုတ်ကိုနှိပ်ခြင်းဖြင့် ခြေရာခံခြင်းကို ရပ်သွားပါမည်။
သင့် Android ဆက်တင်များမီနူးမှတစ်ဆင့် WiFi အခြေခံတည်နေရာ (စွမ်းအင်နည်း) သို့မဟုတ် GPS အခြေခံတည်နေရာ (စွမ်းအင်သုံးစွဲမှုမြင့်မား) ကို သင်ရွေးချယ်နိုင်သည်။ တည်နေရာ နှစ်မျိုးလုံးကို ACom မှ ပံ့ပိုးထားပါသည်။ သို့သော်၊ စွမ်းအင်သုံးစွဲမှု မြင့်မားခြင်းကြောင့် ပလပ်မတပ်ဘဲ ပါဝါထောက်ပံ့မှုမရှိဘဲ GPS-အခြေခံခြေရာခံခြင်းကို အသုံးပြုရန် ကျွန်ုပ်တို့ အကြံပြုမည်မဟုတ်ပါ။
ရွေးချယ်စရာမီနူး “Define” ကိုရွေးချယ်ခြင်းဖြင့် သင့်စိတ်ဝင်စားသည့်ဒေသ (ROI) ကို သတ်မှတ်နိုင်ပါသည်။ ROI သည် တည်နေရာများ သို့မဟုတ် တည်နေရာတစ်ခုတည်း (မြို့) အတွင်းရှိ ဒေသတစ်ခု ဖြစ်နိုင်သည်။ သို့သော်လည်း ROI များကို သတ်မှတ်ရန် သင်သည် အွန်လိုင်းရှိရပါမည်။
ရွေးချယ်စရာမီနူး “Save” ကိုရွေးချယ်ခြင်းဖြင့် လက်ရှိပြသထားသည့်မြေပုံကို သိမ်းဆည်းနိုင်သည်။ ဤသိုလှောင်မှု၏ ခေါင်းစဉ်ကို အလိုအလျောက်ထုတ်ပေးသော်လည်း ပြဿနာအတွက် "ကြာကြာကလစ်" ဖြင့် ပြင်ဆင်နိုင်သည်။
ရွေးချယ်မှုများမီနူး “Load” ကိုရွေးချယ်ပြီး လိုချင်သောခေါင်းစဉ်ကို ရွေးချယ်ခြင်းဖြင့် သိမ်းဆည်းထားသည့် မည်သည့်မြေပုံကိုမဆို တင်နိုင်သည်။
အချိန်တစ်ခုကြာပြီးနောက် စမတ်ဖုန်းများသည် အလိုအလျောက်ပိတ်သွားသည် (sleep-mode)။ ၎င်းကိုရှောင်ရှားရန်၊ ရွေးချယ်စရာများ-မီနူးရှိ "အိပ်မုဒ်ပိတ်" ကိုရွေးချယ်ခြင်းဖြင့် အိပ်စက်ခြင်းမုဒ်ကို သင်ပိတ်နိုင်သည်။
သိမ်းဆည်းထားသောမြေပုံကို သင်တင်ထားလျှင် google maps လမ်းညွှန်အက်ပ်ကို စတင်ရန်အတွက် "Navi to Target" ကို ရွေးချယ်နိုင်ပါသည်။ သင်သတ်မှတ်ထားသောမြေပုံ၏ပစ်မှတ် (မြို့) မှ လမ်းညွှန်မှုပစ်မှတ်ကို အလိုအလျောက်လက်ခံပါသည်။
ဘယ်ဘက်အပေါ်ထောင့်တွင် "လမ်းညွှန်အံဆွဲ" ကိုဖွင့်နိုင်သည်။ “မာစတာမြေပုံ” သည် အချက်အလက်အားလုံးပါ၀င်သော ပင်မမြေပုံဖြစ်သည်။ သို့သော်လည်း သင်သည် ပြင်ပကုမ္ပဏီ ပလပ်အင်များ သို့မဟုတ် ပလပ်အင်များ အစုအဝေးကိုပင် ဒေါင်းလုဒ်လုပ်နိုင်ပြီး၊ ဤအချက်အလက်ကို အသုံးပြု၍ နောက်ထပ်အချက်အလက်များကို တင်ပြနိုင်သည်။
သင်သည် သင်၏ကိုယ်ပိုင် Plug-In ကို ဖန်တီးထိန်းသိမ်းရန် အခမဲ့ဖြစ်သည်။ Plug-Ins ဖန်တီးမှုအတွက် လက်စွဲစာအုပ်နှင့် ဒီမိုများကို github repository grabowCommuter/PlugIn-Developer တွင် ရနိုင်ပါသည်။
























